How To Harness AI from the Command Line
Back in January, I predicted this would be the year of AI. In February I gave you an introduction to GitHub Copilot. Now, with the general availability release of GitHub Copilot in the CLI, you can have all the power of AI and GitHub Copilot while never having to leave the safety of your command line.
AI integration in development tools has transformed the landscape of coding and software design. AI can analyze vast amounts of code to provide context-relevant suggestions, anticipate errors and offer solutions, effectively acting as a pair programmer with access to the world's programming knowledge. This leads to faster debugging, more efficient code writing and, ultimately, higher-quality software projects.
For many developers, the command line is a control center. It offers speed, precision and a streamlined interface that GUIs often can't match. By integrating AI tools directly into the command line, developers can maintain their workflow's rhythm without switching contexts, which is crucial for maintaining focus and productivity.
GitHub Copilot in the CLI
GitHub Copilot, available as an extension in multiple IDEs, now extends its capabilities to the command line interface. GitHub Copilot in the CLI provides a chat-like interface in your terminal that allows you to ask questions about the command line. You can ask GitHub Copilot to provide either command line suggestions or to explain given commands.
For example, you can use Copilot to help you craft the right command for a given task, which could be a shell command, git command or even how to use the GitHub CLI itself. You can also give Copilot a command you don't understand, and it will explain it to you using natural language. To really understand what is going on, let's see this in action.
Using GitHub Copilot in the CLI
To get started using GitHub Copilot in the CLI, you first need to install the GitHub CLI. The GitHub CLI is an open source tool for using GitHub from your computer's command line. Using it, you can do most things you can do in the GitHub GUI without leaving your command prompt. And one of those things is to use GitHub Copilot.
Next, we need to install the GitHub Copilot in the CLI extension into the GitHub CLI. This is done by running the GitHub CLI extension install command:
gh extension install github/gh-copilot
Note: You will need a GitHub Copilot Individual, Business or Enterprise license to use GitHub Copilot in the CLI.
After installing the extension, and running "gh auth" to login, you are ready to start using Copilot in the CLI.
Explain a Command
You can ask Copilot in the CLI to explain a shell, git or GitHub CLI command using the "explain" command. For example, the following git command is used by many developers to view their git history:
git log --oneline --graph --decorate --all
You can run:
gh copilot explain "git log --oneline --graph --decorate –all"
and it will explain what the command is doing, as shown in Figure 1.
 [Click on image for larger view.]
[Click on image for larger view.]
Figure 1. Copilot in the CLI explaining the git log command.
Here is another example of Copilot explaining what the "sudo apt-get" command does.
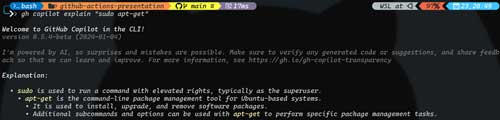 [Click on image for larger view.]
[Click on image for larger view.]
Figure 2. Explaining the sudo apt-get command.
Copilot in the CLI explains commands in plain language, making it easy for you to understand what the command is doing. You don't have to worry about going through documentation because Copilot's explanation includes information about command input and output and can even provide practical examples for you to use.
Suggest a Command
You can ask Copilot in the CLI to suggest a shell, git or GitHub CLI command using the "suggest" command. For example, let's say you want to find all the JavaScript files that are older than 10 minutes, excluding the node_modules folder. You could probably search Stack Overflow and maybe find an answer that gets you part of the way there. Or, you could use Copilot, and run the following command:
gh copilot suggest -t shell "find all javascript files older than 10 minutes, excluding the node_modules folder"
Figure 3 shows the results of running this command. As you can see, after you ask Copilot for help, you then have the option of continuing to revise the answer, copying it to the clipboard to use it, or even having it explained to you.
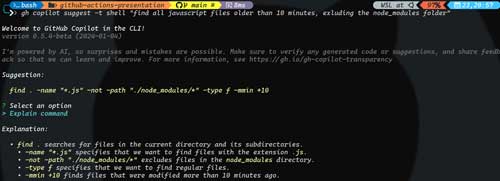 [Click on image for larger view.]
[Click on image for larger view.]
Figure 3. Asking for help on how to find JavaScript files older than 10 minutes.
Conclusion
Integrating AI tools like GitHub Copilot in the CLI into the command line not only streamlines the development process but also significantly boosts productivity and code quality. By leveraging these tools, developers can enjoy a seamless, intuitive AI-enhanced coding experience that aligns with the dynamic demands of modern software development.
As the field of AI continues to evolve, we can anticipate even more sophisticated tools that further integrate AI into the developer's toolkit, making the command line an even more powerful ally in the quest for efficient and innovative software development.
Posted by Mickey Gousset on 04/25/2024