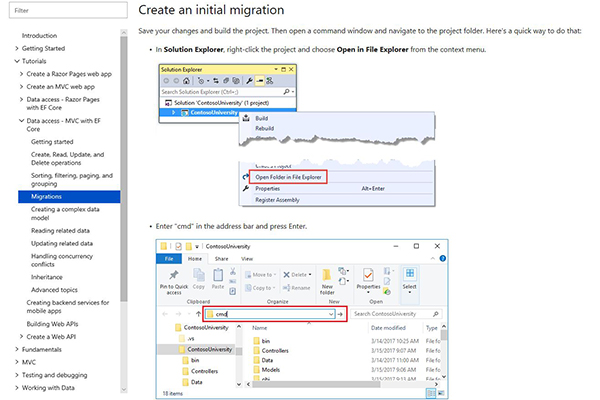
As you develop new apps, your data model changes by necessity. Entity Framework Core migrations—or EF Core migrations as the cool kids call them—help you keep your data model in sync with the database. It helps your apps run smoothly as they evolve and as you develop new apps that might draw upon the same database. Here are a few tutorials we found that can help ease the process:
You'd expect our buddies at Microsoft to present some compelling tutorials on complex and semi-complex technical topics like this. And indeed they do. This tutorial—fourth in a series of 10—takes us through using EF core migrations to manage data model changes.
They open with,
"When you develop a new application, your data model changes frequently, and each time the model changes, it gets out of sync with the database. You started these tutorials by configuring the Entity Framework to create the database if it doesn't exist. Then each time you change the data model—add, remove, or change entity classes or change your DbContext class—you can delete the database and EF creates a new one that matches the model and seeds it with test data.
This method of keeping the database in sync with the data model works well until you deploy the application to production. When the application is running in production, it is usually storing data that you want to keep, and you don't want to lose everything each time you make a change such as adding a new column. The EF Core Migrations feature solves this problem by enabling EF to update the database schema instead of creating a new database."
Veteran
Visual Studio Live! presenter Ben Day maintains his own
blog, on which he has some excellent step-by-step tutorials and walkthroughs. To help ease some of the confusion around EF migrations, he has—as you would expect—a perfectly well-organized and easy to understand walkthrough, complete with section headers to break up the sections, screen shots, and code samples.
It's a nice straightforward entry. "Here's a walk-through on how to create a new solution that uses an ASP.NET Core project, an MSTest unit test project, and Entity Framework Core 1.1 (EFCore1.1). I'm not sure if you’ve found this to be the case but I've been struggling with the documentation for a few days trying to figure out how to get EF Core Migrations working with the "dotnet ef" command line. This sample will show you how to do all of this with the current version of the .NET Core SDK. For this walk-through I'm going to use the solution name of "Benday.EfCore." We'll start by using my "create" script from that blog post."
Ben's walkthrough also lets you simply go directly to the code if you'd like. He provides a link to do so before he gets into his walkthrough.
This is another thoughtfully and cleanly organized tutorial. It breaks up each section with section headers (as represented in the mini table of contents), and show code samples in tinted boxes along the way. This tutorial begins with a roadmap of what you'll be learning.
"The following topics are covered in this document:
- Creating a Migration
- Removing a Migration
- Applying a Migration
- Reversing a Migration
- Applying a Migration to a Remote Database
- Executing Custom SQL
- Targeting Multiple Providers
When developing applications, the model is likely to change often as new requirements come to light. The database needs to be kept in sync with the model. The migrations feature enables you to make changes to your model and then propagate those changes to your database schema. Migrations are enabled by default in EF Core. They are managed by executing commands. If you have Visual Studio, you can use the Package Manager Console (PMC) to manage migrations. Alternatively, you can use a command line tool to execute Entity Framework CLI commands to create a migration."
Posted by Lafe Low on 12/21/20170 comments
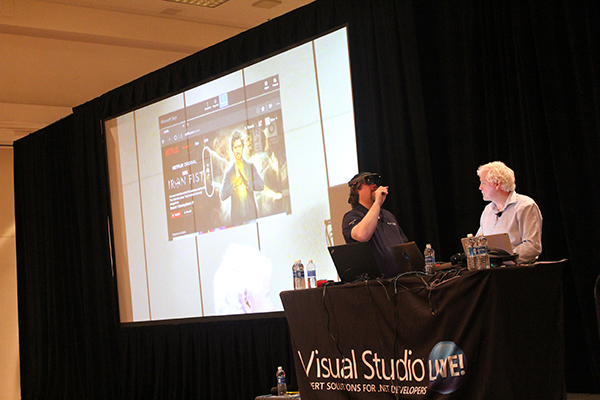
As we wrap up 2017, we hope it was a good year for you. It was a good year for us—great events, new technologies, lots going on. Looking ahead to 2018, we're filling out the calendar for the Visual Studio Live! events for next year—our 25th year of bringing you Visual Studio Live! We have the dates and locations set, so you can start making tentative plans. We even have the agenda for the Las Vegas event in March posted, so you can start crafting your schedule.
As always, every Visual Studio Live! event brings you the latest cutting edge sessions exploring how you can get the most out of the Microsoft development technology stack. The sessions and our expert speakers dive deep into Visual Studio 2017, ASP.NET Core, Angular, Xamarin, R, mobile, and other technologies. Whether you opt for the full day hands-on labs or the laser sharp focus of the individual sessions, our cadre of experts is ready to help you become a better coder.
The first event of the year is once again Visual Studio Live! Las Vegas, March 11-16, 2018 Las Vegas, NV. This one will be held at Bally’s Hotel and Casino. And we already have the agenda set and posted. You can check it out here.
The rest of next year’s events are on the following dates and in the following locations:
- Visual Studio Live! Austin, April 30-May 4, 2018, Austin, TX. We'll be holding this one in the Hyatt Regency in Austin.
- Visual Studio Live! Boston, June 10-14, 2018, Cambridge, MA. This one will once again be at the Hyatt Regency in Cambridge overlooking the historic and scenic Charles River.
- Visual Studio Live! Redmond, August 13-17, 2018, Redmond, WA. Come join your colleagues on the Microsoft campus. Rub elbows with Microsoft developers and employees and get a feel for campus life.
And stay tuned for more details as we finalize the websites and agendas for these events:
- Visual Studio Live! Chicago, Sept. 17-20, 2018, Chicago, IL
- Visual Studio Live! San Diego, Oct. 7-11, 2018, San Diego, CA
- Visual Studio Live! Orlando, Dec. 2-7, 2018, Orlando, FL
This last event of the year is once again presented as part of Live! 360, which also includes TechMentor, Office and SharePoint Live!, SQL Server Live!, and Modern Apps Live! And as always, you can craft your own agenda, a little Visual Studio Live! with some SQL Server Live! and Modern Apps Live! mixed in. Whatever you like—your ticket in is your key to the kingdom. You can pick and choose from the five conferences and get just what you want.
Check out the Visual Studio Live! site here for the latest as we finalize plans and agendas for our 25th year events.
Posted by Lafe Low on 12/14/20170 comments
Howdy readers, Lafe here. About once a month, my partner in crime, Rich Seeley, has been doing technical takeovers of this blog. Here's his latest post, which looks at how your Visual Studio wallpaper can help your productivity.
To some developers this may seem like a silly question. Who cares about the wallpaper of all things when you're on a deadline project that is not exactly going swimmingly and it seems like everybody in the world is breathing down your neck?
Good point.
In that state of mind, you may not even have noticed the drab, dare we say uninspiring, wallpaper like this.
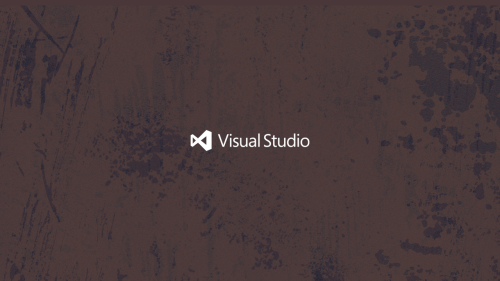
It's okay. But you might be forgiven if it reminds you of the tile on your dorm room floor or that cheap hotel room where you stayed when … well, let’s not get into that. Anyway, it doesn't seem to say: "Let's write some beautiful code today."
Or if you aren't visually oriented, you might be just as happy if the wallpaper looks like nothing special.
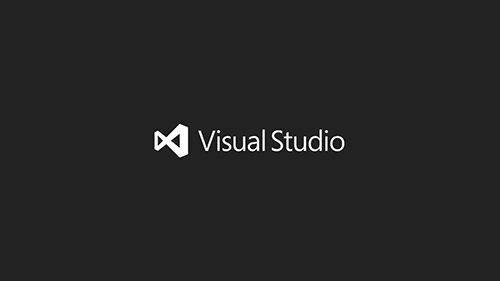
This wallpaper seems to say: "Don’t distract me. I'm coding."
However, if you are working in a windowless cube or inhabit a home office set up in the 1960's era fallout shelter under your grandfather's house, you might enjoy a peek at the outside world. This Visual Studio Community Wallpapers site does offer some eye candy.

Now you could glance at this and maybe think: "If I ever get this [expletive deleted] project done, maybe I can take a vacation to a place where there are calm waters and beautiful architecture." So maybe the wallpaper helps you set a goal for better work-life balance.
This brings us to the question of motivation.
There are authors who believe your work environment, which broadly speaking could include the look and feel of Visual Studio, may influence your productivity.
Jacob Morgan, author of The Future of Work, says corporations are beginning to realize that the employee experience is just as important to business success as the much touted customer experience. This includes how the employee interacts with the work environment with a new emphasis on "designing beautiful workplaces," Morgan notes in one of a series of articles he has written for Forbes.
So if you spend your days inside the Visual Studio environment maybe wallpaper could help make it a beautiful workspace.
Could it make you more productive?
Kayla Matthews has given that some thought in her blog.
"Countless apps and software suites can help you maximize your productivity," she writes. "But have you thought about switching your desktop background to a wallpaper that boosts productivity?"
Matthews doesn't say wallpaper can work wonders. She's from the "every little bit helps" school of motivation.
And she has some cool ideas. You might draw strength from looking at a hero like Albert Einstein (available at
Wallpaper Abyss):
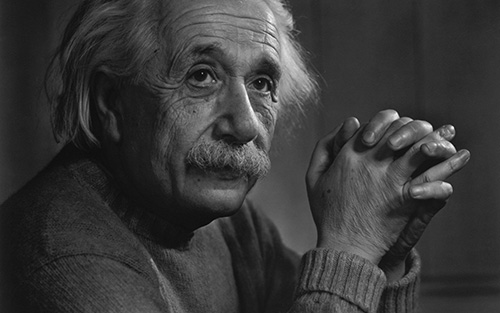
You can also get wallpaper with inspirational quotes:
- "If we did all the things we are capable of, we would literally astound ourselves.” ~ Thomas A. Edison
- "Everything is theoretically impossible, until it is done." ~ Robert Heinlein
- "Research is what I'm doing when I don't know what I'm doing." ~ Wernher von Braun
There's more where these came from at
https://www.brainyquote.com.
Another option is the aforementioned travel poster wallpaper.
"Although you may associate long-awaited beach vacations and global getaways with a lack of productivity," Mathews writes, "researchers have found taking trips makes people more productive."
If you have your doubts, read 4 Ways Going on Vacation Increases Your Productivity by Jon Levy, behavior scientist, on Inc. magazine's website.
So maybe wallpaper postcards of Maui or Miami or Montana would help you boost your productivity.
Mathews also previews wallpapers that help set down-to-earth goals including enhanced fitness, saving money, eating better, and breaking unhealthy habits.
If you feel creative and can't find a wallpaper to download that fits your mood or the mood you’d like to be in while coding, Adobe offers a site for you: Make custom wallpapers easily with Adobe Spark. No design skills needed.
The main thing is to find or create wallpaper that works for you and hopefully makes you more productive in your work or makes it a little more fun.
Fun in your work environment: What a concept.
Posted by Lafe Low on 10/19/20170 comments
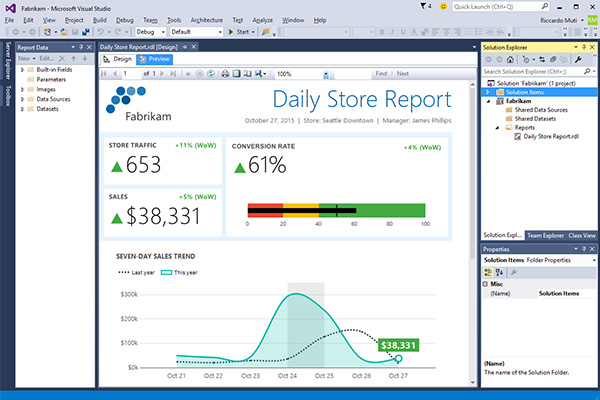
Howdy readers, Lafe here. About once a month, my partner in crime, Rich Seeley, has been doing technical takeovers of this blog. Here's his latest post, which looks at some resources for Visual Studio Reporting Services.
If you're beginning your Visual Studio career or perhaps even if you are a veteran user, generating sales and other business reports may seem like a challenge.
Reporting is important as most business apps are going to need to get data into a traditional Excel spreadsheet or some other format for business users, managers and executives.
It has not been easy to find information by Googling for help with Visual Studio 2017 basic reporting.
Until now.
Fortunately, this month Microsoft has offered new guidance in two blogs that will help you with reporting.
Microsoft Build Engine for Reporting Services
A Sept. 25
blog written by Brad Syputa, a software engineer on Microsoft's SQL Server BI team, announced availability of "Microsoft Build Engine (MSBuild) support for building and deploying Reporting Services projects with SQL Server Data Tools for Visual Studio 2015 or Reporting Services Projects for Visual Studio 2017."
"By invoking msbuild.exe on your project or solution file, you can orchestrate and build products in environments where Visual Studio isn’t installed," Syputa writes. "This is key for developers looking to automate deployment of Reporting Services projects outside of Visual Studio, which can streamline the process of moving between development and production environments.
Visual Studio 2015 users can download SQL Server Data Tools here.
Visual Studio 2017 users can find out about Reporting Services Projects here.
"Once you install the latest update, depending on which version of Visual Studio you're using, the new files enabling MSBuild for your projects will be installed in different folder paths," Syputa writes.
Visual Studio 2015 users need to look for a standalone folder called "MSBuild" under Program Files (x86).
For Visual Studio 2017, there is a "nested folder in your Visual Studio folder hierarchy."
Syputa has provided screenshots in the blog to help you visualize where to find the tool in your environment.
"If you see these new folders, this means you'll now see MSBuild support as an option for Build, Clean, Compile and Deploy actions in any new report project you create," Syputa writes. "For existing projects, you will be prompted to do a one-time upgrade the first time you open it after installing the latest updates. The upgrade will automatically backup your project first, then proceed. Once it's completed, you’ll have the new MSBuild functionality available to you."
Once you have that sorted out, there are walkthroughs for using MSBuild for Visual Studio 2015 here and Visual Studio 2017 here.
Keep an eye on those sites as more walkthroughs are promised in the coming weeks.
SQL Reporting Services
For everyone working with SQL,
Create and manage Reporting Services, a Microsoft blog published Sept. 5, 2017, explains how to use SQL Reporting Services, Visual Studio Team Services (VSTS) and Team Foundation Services (TFS) for creating reports. It takes just four minutes to read the whole blog post according to the authors.
Following the directions in the article, including helpful screenshots, you can learn how to:
- Allow users to update the report without granting them read access to the databases.
- Share your reports in Team Explorer under the Reports folder.
- Support subscriptions to reports that can be sent daily over email.
- Manage the properties of your reports so that they return results faster and use fewer server resources.
- Use Transact-SQL queries to retrieve the data for your reports.
There are several reporting tools covered in the Microsoft blog starting with Report Builder 2.0, which can be downloaded here. This is an "intuitive environment for authoring reports." Intuitive apparently means you shouldn't have to read a blog or any other documentation to figure out how to use it. Report Builder is designed with Microsoft Office apps, such as Excel in mind, so business users can work with the tools they already know. For the Visual Studio developer, Report Builder 2.0, you can "work with data, define a layout, preview a report, and publish a report to a report server or a SharePoint site."
There is also a wizard for creating tables or charts, in addition to query builders, and an expression editor, which provides capabilities for HTML editing and web design. That should come in handy when organizations want reports online.
If in addition to Visual Studio you have SQL Server Business Intelligence Development Studio, you can use Microsoft Report Designer GUI tool to create "full-featured Reporting Services reports" without knowing Report Definition Language (RDL).
Microsoft also offers a series of step-by-step tutorials showing you how to create Visual Studio reports with SQL that would be helpful for beginners, starting with Lesson 1: Creating a Report Server Project (Reporting Services).
Third-Party Tools
Beyond what Microsoft offers, there are also third-party tools to help with Visual Studio reporting.
This month GrapeCity Developer Solutions began providing .NET developers with a new spreadsheet server API for creating and working with Microsoft Excel-compatible spreadsheets, reports David Ramel, editor in chief of Visual Studio Magazine.
"Called Spread.Services, the new offering simplifies the creation, conversion and sharing of spreadsheets across Windows, Android and Mono platforms, while supporting .NET Core 2.0 and targeting .NET Standard 1.4 for multi-platform support," Ramel writes in a recent Visual Studio Magazine article, GrapeCity Offers Spreadsheet Server API Across .NET Platforms.
GrapeCity, a Microsoft Visual Studio Partner, says developers can "easily implement code to process, collate, and consolidate data from large sets of spreadsheet documents, including reports, itineraries, and financial analyses."
The Spread.Services interface-based API uses Excel's document object model and with it GrapeCity says the tools can do some pretty nifty things: “Advanced calculations become lightning-fast with more than 450 built-in Excel-compatible formula functions. Rich data entry forms are easily created using data validation rules and formulas. Spread.Services also enhances security -- users can hide formulas, sheets, and other objects from the end user and set locked and protected ranges and sheets with password protection."
Old reliable Crystal Reports has also been available with Visual Studio for a long time. The latest information on downloads for Visual Studio 2010 through 2017 is available on this SAP Community wiki.
Posted by Lafe Low on 09/28/20170 comments
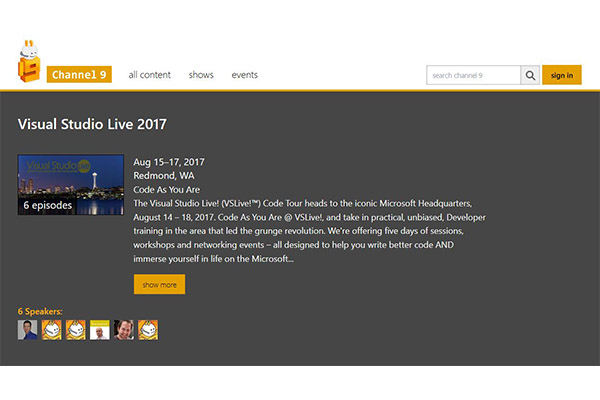
We hope you didn't miss the recent Visual Studio Live! event held on the Microsoft campus in Redmond, but if you did, you're in luck. There were several sessions recorded that are now available to watch on Microsoft's Channel 9. Here's a list of what's available, and a brief synopsis of each:
Getting Started with Aurelia
Brian Noyes, CTO and Co-founder, Solliance, and veteran Visual Studio Live! presenter, led a rich and informative session on starting to work with Aurelia. Aurelia is a relatively new Single Page Application framework. Its primary benefits include a rich data binding system, dependency injection and modules, and a powerful routing and navigation system.
Bots are the New Apps: Building Bots with ASP.NET WebAPI & Language Understanding
Microsoft's own Senior Technical Evangelist Nick Landry's session covered the use of bots. These are rapidly becoming a more common tool to interact with a service or application as a web site or mobile experience. Nick's session showed how to build and connect intelligent bots to interact via text/sms, Skype, Slack, Facebook, e-mail and other popular services.
SOLID – The Five Commandments of Good Software
Another Microsoft presenter Chris Klug, Senior Software Developer, led a session that focused on the SOLID principles. These are essentially the five commandments of the software world. They are the foundation of building good software. He worked through each of the principles, explained what they mean and how to put them into practice.
Distributed Architecture Microservices and Messaging
Visual Studio Live! co-chair CTO, Magenic, Rockford Lhotka, presented a session on using distributed architecture. He explained how building distributed systems promotes reliability, scalability, deployment flexibility, and decoupling disparate services and apps. He also covered creating microservices, apps, and the messaging patterns.
Microsoft's Open Source Developer Journey
This keynote session, presented by Microsoft's Scott Hanselman, Principal Community Architect for Web Platform and Tools, took attendees through the process of Microsoft's evolution into an open source organization. He covered how open source .NET fits into the larger open source world, providing listeners with historical context and several lots of technical demos of .NET Core and ASP.NET Core.
Getting to the Core of .NET Core
Adam Tuliper, Principal Software Engineer, DX for Microsoft, led a session that dove deep into .NET Core. He explained exactly what .NET Core is and what it can do. He also explained a lot about the architecture and runtime, including how it works across different platforms like Windows, OSX, and Linux.
These sessions are a great preview of the content you'll see at the last 3 Visual Studio Live! events of the year:
Chicago
September 18-21, Chicago Marriott Downtown
Anaheim
October 16-19, Hyatt Regency Orange County
Orlando – part of Live! 360
November 12-17, Loews Royal Pacific Resort
Posted by Lafe Low on 09/11/20170 comments
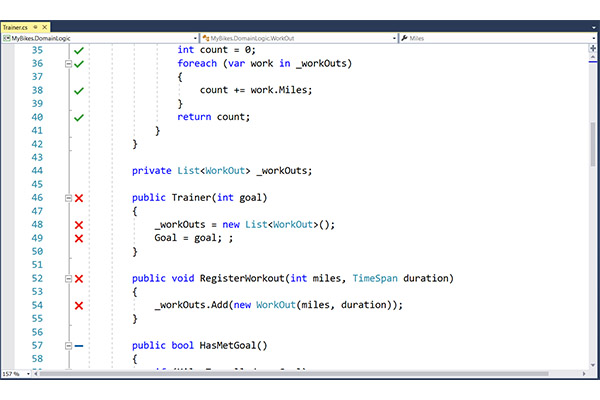
Howdy readers, Lafe here. About once a month, my partner in crime, Rich Seeley, has been doing technical takeovers of this blog. Here's his latest post, which looks at the Live Unit Testing feature introduced in Visual Studio 2017.
Write the code. Stop. Test the code. Try to figure out where the bug is. Try out a fix. Test again. Maybe it works and maybe it doesn't. Maybe it will get through QA or maybe it won't.
This is what Joe Morris, senior program manager, Visual Studio and .NET Team, calls old school testing. None dare call it drudgery.
But for developers working with Visual Studio 2017 Enterprise Edition old school testing methods have been replaced with a cool new feature called Live Unit Testing. It allows you to run testing as you code, so you can immediately see lines of code that aren’t passing as well as lines that aren't being covered by any test. You can fix the failing code on the fly and know immediately if it passes. You can also quickly apply as test to uncovered code and see if it passes.
"It will tremendously improve your coding productivity and quality of code by showing the unit test and code coverage live in the editor while you're coding," Morris explains in a short video demoing Live Unit Testing. Usually words like "tremendously improve" are marketing hype but looking at Live Unit Testing in action it appears to be the real deal.
To contrast Live Unit Testing with old school testing, Morris shows us what he used go through to run tests in the pre-Visual Studio 2017 world.
The test had to be run "manually" and they could then be viewed in the Test Explorer window. The trouble was Test Explorer didn't tell you very much. It was the equivalent of a GPS system that would leave you on the edge of a forty-square mile area wherein the restaurant you were looking for might be located.
"I would look at the failed test," Morris said. "It tells me that the test failed in line 43. But that is not much useful info. To see more data on the failed test I would typically run Code Coverage Results for failed test. It tells me what blocks are covered and not covered. It still doesn't show any visualization in the code editor. I can click on show code coverage in the blocks in the editor. Even then it is not easy to figure out which one is covered and not covered or failing."
By contrast, Live Unit Testing is...well...live and quick and rather than looking for a needle in a haystack it pinpoints where the problems are.
So forget Test Explorer. To enable Live Unit Test you go to the Test menu where you select Live Unit Testing from a drop down menu and click on Start.
Within a few seconds you will see glyphs showing up in the left hand column of your code editor. Green checks on a line indicate tests covered by Unit Testing are passing. Red Xs indicate a line is failing the covered unit test. Blue dashes indicate no Unit Test coverage.
So it’s a matter of stopping and making fixes on the red and being good to go on the green. Meanwhile blue dashes remind you to find a test to make sure the blue line is okay.
Or as Microsoft describes it: "This will gently remind you to write unit tests as you are making bug fixes or adding features."
With the lines marked with red glyphs, you are able to zero in using a popup that shows specifically which test it is passing or failing. Once you know what test is failing, you are pretty close to understanding what needs to be fixed. And when you make the fix to the line the test results show up almost instantaneously.
"I identify the bug in my code," Morris explains. "I need to add another line of code to fix the code. As soon as I make that change the state of the code changes from red crosses to green checks indicating my code is passing the unit test now."
Where there is a blue dash showing that line of code is covered by zero tests, the fix is also swift. By going to the Unit Test window, you can add a test. The test runs and a green check indicates it passed.
Very quickly everything goes to green. By keeping Live Unit Test running as you code, you can make sure your code passed and Unit Test coverage is 100 percent.
"That's very cool," Morris says. "I can see that all my lines of code are covered by a test and they all have a green check."
The feature works with C# and VB projects for .NET and supports the MSTest, xUnit and NUnit test frameworks.
"It uses VB and C# compilers to instrument the code at compile time," Microsoft explains in a Visual Studio blog covering the new feature. "Next, it runs unit tests on the instrumented code to generate data which it analyzes to understand which tests are covering which lines of code. It then uses this data to run just those tests that were impacted by the given edit providing immediate feedback on the results in the editor itself. As more edits are made or more tests are added or removed, it continuously updates the data which is used to identify the impacted tests."
Posted by Lafe Low on 09/07/20170 comments
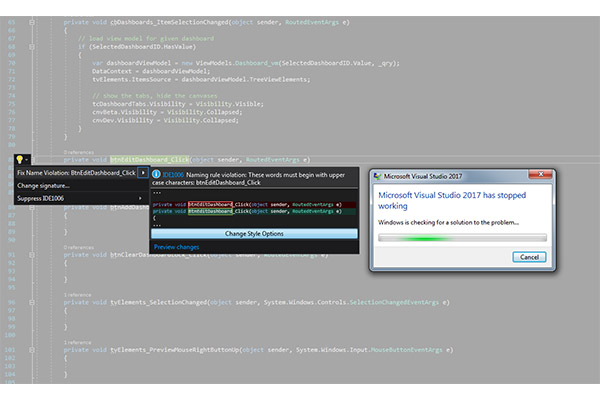
Howdy readers, Lafe here. About once a month, my partner in crime, Rich Seeley, has been doing technical takeovers of this blog. Here's his latest post offering some resources for Visual Studio crashes.
Since the release of Visual Studio 2017, some users have been reporting crashes. In most cases, Microsoft folks offer workarounds and promises of fixes to come in the next patch or the next release.
But while you may expect a fix, it may not be a quick fix.
"I can see no apparent reason, but VS keeps crashing very often," one user reported on March 17, 2017 on the Visual Studio Developer Community help page. "It's practically unusable. I can see no pattern either. The window freezes and after a while Windows says it is not responding and restarts VS."
It took until April 20 for a workaround to be posted.
"We were able to isolate this to the pen/touch driver for dotnet crashing. (penimc.dll)," a Microsoft support person wrote. "We're working on this issue. You can try reinstalling .NET support in VS using the installer, or try disabling pen/touch support. I know these are not great workarounds and I'm not sure they'll actually avoid the issue for you - but we're looking into the underlying problem."
By May 11, there was an official Microsoft report on the issue.
Visual Studio may freeze or crash when running on a pen-enabled machine told developers: "Under certain conditions, Visual Studio may terminate unexpectedly (a freeze / hang followed by a crash) when running on a pen-enabled machine with Windows 10 Creators Update, or other Windows versions when Microsoft .NET Framework 4.7 is installed. This issue affects all versions of Visual Studio."
On June 6, in the comments section under that article, a Microsofter reported: "Thank you for your feedback! We have fixed the problem in an upcoming release. Thank you for helping us build a better Visual Studio!"
So if you have a major problem with crashes there will eventually be a solution but it is unrealistic to expect a quick solution.
This particular crash issue possibly is a result of new hardware, in this case the pen-enabled Windows 10 machines, meeting new software, Visual Studio 2017. This is why prudent IT professionals often wait for version 2 of almost everything. But some adventurous developers like to be on the leading edge and take the chance that it may also be the bleeding edge. (as Wikipedia defines it "Bleeding edge technology is a category of technologies so new that they could have a high risk of being unreliable …")
It is probably not fair to make it sound like crashes are a common or frequent problem with Visual Studio.
"I am pretty sure that I have never seen Visual Studio crash,” says one longtime Visual Studio user. He did recall that several years ago he heard about stability problems causing crashes with a specific release of Visual Studio and that it was fixed with a Microsoft patch.
Of course, if you’re experiencing crashes, it will not do much to relieve your frustration to know that lots of other developers are coding away without a care in the world while your project falls farther and farther behind.
The best thing to do if your Visual Studio is misbehaving is to ask for help.
"Get help from our community supported forum,” reads the tag line on the Microsoft Developer Community page, where the crash reports above were hashed out between users and Microsoft support people.
Another place to go is GitHub where you can follow the instructions explained in How to Report a Problem with Visual Studio 2017, which is encouraging: "If you encounter a problem with Visual Studio, we want to know about it so that we can diagnose and fix it. By using the Report a Problem tool, you can collect detailed information about the problem and then send it to Microsoft with just a few button clicks."
When you use the Report a Problem tool, you may discover that you are not alone in having this trouble. In that case, the tool allows you to "up vote." Presumably the more votes a specific problem gets the more likely it will come to the attention of someone at Microsoft who might have a fix or at least a workaround.
And some problems actually do have a quick fix if you report it.
For example, one user downloaded Visual Studio 2017 but found that the Help Viewer, of all ironic things, was missing. After updating versions, this user wrote on a Visual Studio General Questions page: "Could you please let me know whether help viewer is available for Visual Studio 2017."
The fix turned out to be as simple as going to Individual Components on the Visual Studio Enterprise 2017 installation section and checking the box for Help Viewer.
So the good news is there is help even when you can’t find the Help Viewer.
Posted by Lafe Low on 08/17/20170 comments
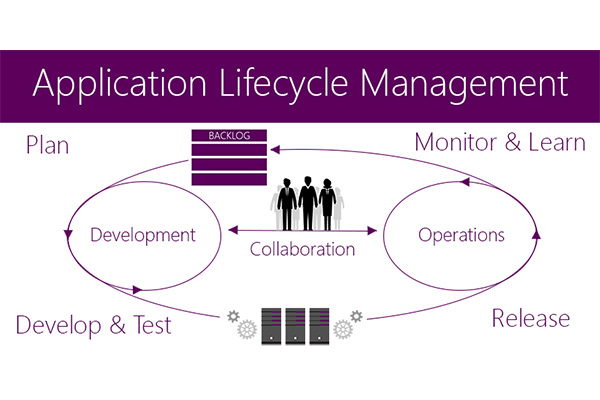
Application Lifecycle Management (ALM) continues to be a hot topic, especially with the growing movement toward DevOps. The subject has certainly evolved, as clearly demonstrated by the blend of ALM books examined here. There's a relatively basic title for those first getting involved in ALM, and far more specific and in-depth titles on applying ALM at a deeper level with TFS 2015, and even ALM specifically for APIs—nothing like a little light summer reading on the beach.
Check out our earlier post on ALM books here!
This is a relatively basic guide to the concepts of ALM. If you're somewhat new to the concept of applying ALM techniques and processes, this is a good entry. The introduction does well in describing both the concept of ALM and what you can get out of this book. "ALM is an area that spans everything from requirements specifications to retirement of an IT-system or application. Because its techniques allow you to deal with the process of developing applications across many areas of responsibility and across many different disciplines, the benefits and effects of ALM techniques used on your project can be wide-ranging and pronounced.
In this book, author Joachim Rossberg will show you what ALM is and why it matters. He will also show you how you can assess your current situation and how you can use this assessment to create the road ahead for improving or implementing your own ALM process across all of your team's development efforts. Beginning Application Lifecycle Management can be implemented on any platform. This book will use Microsoft Team Foundation Server as a foundation in many examples, but the key elements are platform independent and you'll find the book written in a platform agnostic way."
Beginning Application Lifecycle Management covers the following topics:
- What is application lifecycle management (ALM)
- Implementing an ALM process
- Tips and techniques for greater control of development efforts
- How to implement an agile framework into your ALM process
- How to achieve traceability and visibility
- How to automate your ALM process
Team Foundation Server (TFS) and Visual Studio Team Services (VSTS) are the foundations of most development efforts.
Agile Project Management using Team Foundation Server 2015 clearly and thoroughly demonstrates agile and ALM concepts and how to use them along with the stalwart TFS/VSTS.
Agile Project Management using Team Foundation Server 2015 will show you "how you can use TFS/VSTS to implement many agile practices and how they fit into a well-thought-out ALM implementation. The book also shows how an agile product owner can work with TFS/VSTS to setup an agile project from scratch and how to continue using TFS/VSTS throughout the whole project to track progress, create and refine the backlog, and work with Kanban and Scrum Task boards. Keeping track of progress is important in any project. TFS/VSTS includes many tools which will help you to track key metrics in an agile project. Many useful reports are available out of the box, and the TFS extensibility offers several ways to further customize reporting to fit your needs."
Agile Project Management using Team Foundation Server 2015 goes in-depth on the following topics:
- Agile Concepts and Processes
- How TFS/VSO can supports agile processes from start to finish
- Customizing TFS/VSTS functions to better support your specific efforts
- How to set up an agile project from scratch and manage it over its lifecycle
APIs are critical for building apps. Those sets of subroutine definitions, protocols, and tools are building blocks for modern apps. This unique eBook gives you an in-depth look at how to apply ALM and agile processes specifically to your APIs. Here’s how the authors describe this uniquely focused title:
"The API Lifecycle presents an agile process for managing the life of an API—the secret sauce to help establish quality standards for all API and microservices providers. This knowledge informs one on … a holistic model of the API as a business and product. From conception to deprecation, this handbook outlines unique step-by-step instructions on market research, strategy, construction, promotion, and updating your API. The API lifecycle diagram is an agile process for managing the life of an API and is composed of four distinct phases: Analysis, Development, Operations, and Retirement. Our eBook expands these concepts, grounding theories in knowledge collected during the Nordic APIs 2015 API lifecycle themed conference tour, events which brought API industry experts together to discuss different strategies throughout varying stages of the API lifecycle. We also delved deeper into these ideas within our blog, interviewing leading web API figures, and performing additional research to create a comprehensive view of the lifecycle for a commercialized web API."
Got any favorite ALM books? Drop me a line at [email protected]!
Posted by Lafe Low on 08/03/20170 comments
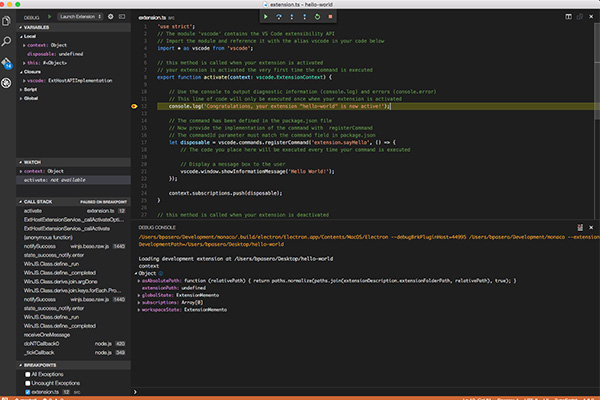
Howdy readers, Lafe here. About once a month, my partner in crime, Rich Seeley, has been doing technical takeovers of this blog. Here's his latest post on Visual Studio debugging.
When it comes to Visual Studio debugging there's no sense sugar coating the chore.
"None of us gets paid to debug code," notes Kaycee Anderson, program manager for the Microsoft debugging team. “We get paid to write code. So the less time we spend debugging the better off we’ll be."
This was her opening for her talk at Microsoft Build 2017 titled "Supercharge your debugging in Visual Studio 2017: Tips and Tricks." Anderson's presentation featuring 30+ tips and tricks is now available on YouTube. Better yet, you can also see her in person at VSLive! Redmond the week of Aug. 14 giving her presentation on Debugging Tips and Tricks for Visual Studio. This will be an opportunity for you to talk to her about your own debugging issues.
She starts out with a demo making use of the Visual Studio Watch window after noting that is where developers doing debugging can go to "party." For those who have not been partying in the Watch window, Microsoft explains how to get into it: "To open the Watch window, the debugger must be running or in break mode. From the Debug menu, choose Windows, then Watch, and click on Watch1, Watch2, Watch3, or Watch4. You can use the Watch window to evaluate variables and expressions and keep the results."
Even if you are not in a party mood while debugging, the Watch window appears to be a good place to hang out.
Among the new features in Visual Studio 2017, Anderson shows off the "point-and-click debugging" made possible by transforming the Run-to-Cursor feature into Run-to-Click and moved it from the context menu where it was fairly well-hidden to the editor where it is easily found as a green glyph alongside each line of code in the editor. Rather than having to jump through hoops to run the lines of your code that are having problems, Run-to-Click lets you immediately zero in on the trouble spot. So a tool that was once difficult to find and use is now readily available.
Demonstrating Run-to-Click, Anderson explained: "I always have one hand on the mouse anyway to inspect variables with data tips, so this is a good way to go 'I want to go here,' and hover over [the problem line of code]. There's no more step over, step over, step over and back and forth."
Saving all those steps will save you time in debugging.
Anderson's entire 54+ minute talk is well worth watching.
New Debugging Goodies
If you aren't ready to invest an hour into learning Visual Studio debugging tips, there is
3 New Debugging Goodies in Visual Studio 2017, which is only 12 minutes long. Here you can learn about not only Run-to-Click, but also the Reattach to Process and Exception Helper, all of which are new and improved in Visual Studio 2017.
Microsoft highlights the flexibility of Reattach to Process:
"You can use this capability to debug apps that are running on a local or remote computer, debug multiple processes simultaneously, or debug an application that was not created in Visual Studio. It is often useful when you want to debug an app, but (for whatever reason) you did not start the app from Visual Studio with the debugger attached. For example, if you are running the app without the debugger and hit an exception, you might then attach to the process running the app to begin debugging."
You can learn more about Reattach to Process from reading Attach to Running Processes with the Visual Studio Debugger from Microsoft.
As explained in a recent Code Project blog by Kamran Bilgrami, Exception Helper provides a dialog box that aids in dealing quickly with exceptions in code:
Exceptions is an ancient programming concept that every developer has to deal with in the programs they write during development, testing and production scenarios. Visual Studio has long provided facilities to inspect the exceptions but with Visual Studio 2017, its Exception Helper dialog makes that process even easier."
Emergency Debugging
Debugging isn't always a process that you work through while writing code. It can also be a problem solving tool when something goes wrong with existing software. It's the old game of find the bug, which can take on emergency status if that bug is bringing down an e-commerce app.
How To Do Production Debugging on the Fly by Bilrami is a case study in Production Debugging published on Visual Studio Magazine’s website.
Bilrami defines production debugging as "solving customer-facing issues that aren't easily reproducible."
"Take, for example, a common problem of a fast-food restaurant kiosk that goes offline with a blue screen of death," he writes. "That restaurant loses its ability to accept orders from customers, of course, but it also can disrupt workflows and bring chaos to other parts of the business operations. If the problem can be traced to a hardware issue, hardware can be quickly replaced. But in the case of software issues, replacing hardware will be of no help. Software vendors have to fix the issue, and that, in turn, requires being able to reproduce the scenario first."
For those faced with this difficult situation, Bilrami not only recommends several free tools but shows how they can help to quickly work in production debugging to help get a mission critical app up and running again.
Debugger 101
If you aren't ready to save the fast food industry but just want an overview, Microsoft provides
Learn Productivity Tips and Tricks for the Debugger in Visual Studio. It covers 10 key subjects:
- Pin data tips
- Edit your code and continue debugging (C#, VB, C++)
- Debug issues that are hard to reproduce
- Change the execution flow
- Track an out-of-scope object (C#, Visual Basic)
- View return values for functions
- Inspect strings in a visualizer
- Break into code on handled exceptions
- Debug deadlocks and race conditions
- Examine payloads for web services and network resources (UWP)
For How-To instructions that you can follow along at home with your own version of Visual Studio open, Microsoft offers Feature Tour of the Visual Studio Debugger. The tour covers features available in a variety of languages including C#, C++, Visual Basic, and JavaScript.
And as the Microsoft debuggers like to say: "Party on."
Posted by Lafe Low on 07/27/20170 comments
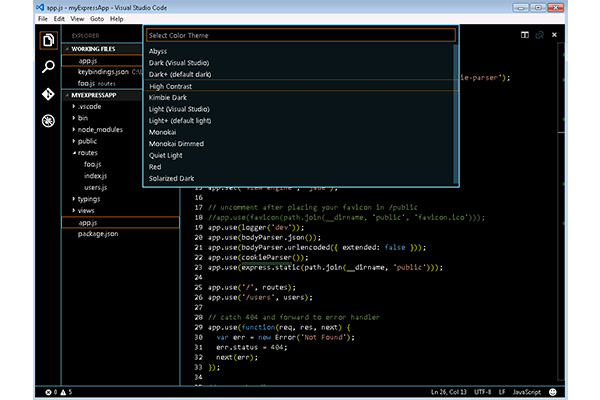
Howdy readers, Lafe here. About once a month, my partner in crime, Rich Seeley, has been doing technical takeovers of this blog. Here's his most recent post, which looks at Visual Studio templates.
Visual Studio templates are in the news developers can use including two recent articles in one of our favorite sources Visual Studio Magazine.
The whole purpose of templates is to save developers time in creating apps, so our first candidate for a template that can do that is Build Web Apps Without All That JavaScript.
In this Visual Studio Magazine tutorial, we learn: "You don't need to write tons of JavaScript code to create a JavaScript-friendly MVVM [Model–view–viewmodel] app."
Author Tomáš Herceg is the CEO and chief software architect at Riganti sro, a software development and consulting company based in the Czech Republic. He is also a Microsoft MVP and Microsoft Regional Director. Hercegg specializes in .NET and the Microsoft developer tools stack and created the DotVVM open source Web app framework.
"DotVVM is a new open source Web framework that we developed at Riganti sro," he explains. "In contrast to other popular frameworks, DotVVM is a client-side library and also a .NET library that helps with building MVVM Web apps without writing tons of JavaScript code. In most cases, you will only need to know C#, HTML and CSS."
DotVVM is available as a free extension for Visual Studio 2015 and Visual Studio 2017 that adds project templates and IntelliSense. It can be downloaded from the Visual Studio Marketplace or from the DotVVM Web site.
The tutorial Herceg penned for Visual Studio Magazine shows how to create a new, multi-platform Web app targeting .NET Core using DotVVM. This open source tool gives you choices as Herceg explains:
When you install DotVVM for Visual Studio 2017, you can create a new DotVVM project by choosing from the following options:
- DotVVM Web Application (.NET Core) template creates a new project targeting .NET Core. This is used to create a multi-platform Web app with DotVVM.
- DotVVM Web Application (ASP.NET Core on .NET Framework) template creates a new project targeting .NET Framework 4.5.1, which uses the new ASP.NET Core libraries. This a popular combination because it allows you to use libraries that aren't currently supported in .NET Core.
- DotVVM Web Application (OWIN on .NET Framework) template creates a classic Web application project that uses .NET Framework 4.5.1 and OWIN. You can use this method to integrate DotVVM into existing MVC or Web Forms apps.
- If this is something that would speed up the projects you're working on, Herceg’s detailed tutorial with plenty of code samples will be a must read.
Rapid Universal Windows Platform (UWP) Creation
Also in the news recently is Windows Template Studio (WTS), the wizard-based coding engine for Windows 10 UWP apps, which gained momentum with a new point release.
Michael Domingo, editor in chief of Visual Studio Magazine, highlighted this template news in
Rapid UWP Creation with Windows Template Studio 1.1.
Usually a 1.1 release wouldn't be a big deal but as Domingo points out, the new version of the WTS open source project on GitHub provides wizard improvements, including the addition of some code analysis, localization, renaming of pages and background tasks, and other template improvements.
Michael Crump, senior program manager in Microsoft's Azure division, along with Clint Rutkas, another Microsoft PM, created Windows Template Studio, a Visual Studio 2017 extension that can be used to build Universal Windows Platform projects using a wizards-based UI and targeting Windows 10 environments.
In a blog post announcing the latest version of WTS, Crump and Rutkas explain: "Windows Template Studio addresses a top community ask in our developer survey to make it easier and provide guidance to create new projects that target the Universal Windows Platform … We are taking our learnings from the code generation engine and the existing wizard to provide a strong foundation for our code generation and developer experience in Windows Template Studio."
According to the blog, here's what's new:
Improvements to the Wizard:
- Page Reordering
- The first page doesn’t have to be the Blank page
- Renaming of pages and background tasks
- Offline improvements
- Initial work for supporting localization
- Code analysis was added
Page updates:
- Grid page added
- Chart page added
- Media/Video page added
- Web View page has been enhanced
Feature updates:
- Store SDK Notifications added
- SettingStorage now has a binary save option (not just string based)
Template improvements:
- Navigation panel moved to UWP Community Toolkit
- Styling adjustments
- ResourceLoader performance improvement
There's more detail on this GitHub page.
Just Getting Started?
For readers who are just beginning to look at templates, Microsoft provides some helpful how-to information.
Creating Project and Item Templates provides a basic explanation of what you get with Visual Studio:
"A number of predefined project and item templates are installed when you install Visual Studio. The Visual Basic and Visual C# Windows Forms Application and Class Library templates that are available in the New Project dialog box are examples of project templates. Installed item templates are available in the Add New Item dialog box, and include items such as code files, XML files, HTML pages, and Style Sheets."
This brief Microsoft article explains that these templates provide a starting point for users to begin creating projects or expanding current projects. Microsoft provides background on Visual Studio Templates, covers the Contents of a Template, and includes Starter Kits.
Template rookies will find files needed for specific projects including:
- standard assembly references
- a set of default project properties
- compiler options
"In addition to the installed templates in the New Project and Add New Item dialog boxes," Microsoft points out, "you can author your own templates or download and use templates created by the community. For more information, see How to: Create Project Templates and How to: Create Item Templates."
So if you don’t find a template to your liking, you can sit down and create your own.
Posted by Lafe Low on 07/07/20170 comments